Introducción a XDOKU
¡Bienvenido a XDOKU! Esta guía te ayudará a sacar el máximo provecho de todas las funciones. XDOKU es una herramienta revolucionaria diseñada para crear documentación y guías paso a paso de forma rápida y sencilla, utilizando el poder de la inteligencia artificial para automatizar las tareas más tediosas.
El objetivo principal de XDOKU es ahorrarte tiempo y esfuerzo. En lugar de hacer capturas de pantalla manualmente y escribir cada paso, simplemente graba tu proceso. XDOKU se encarga de transformar esa grabación en una guía profesional y estructurada, permitiéndote estandarizar procedimientos, formar a nuevos empleados y dar soporte a clientes de manera más eficiente que nunca.
Biblioteca de Guías
La Biblioteca es tu centro de mando. Aquí verás todas las guías que has creado, organizadas y listas para ser editadas o compartidas. Está diseñada para que encuentres lo que necesitas al instante.
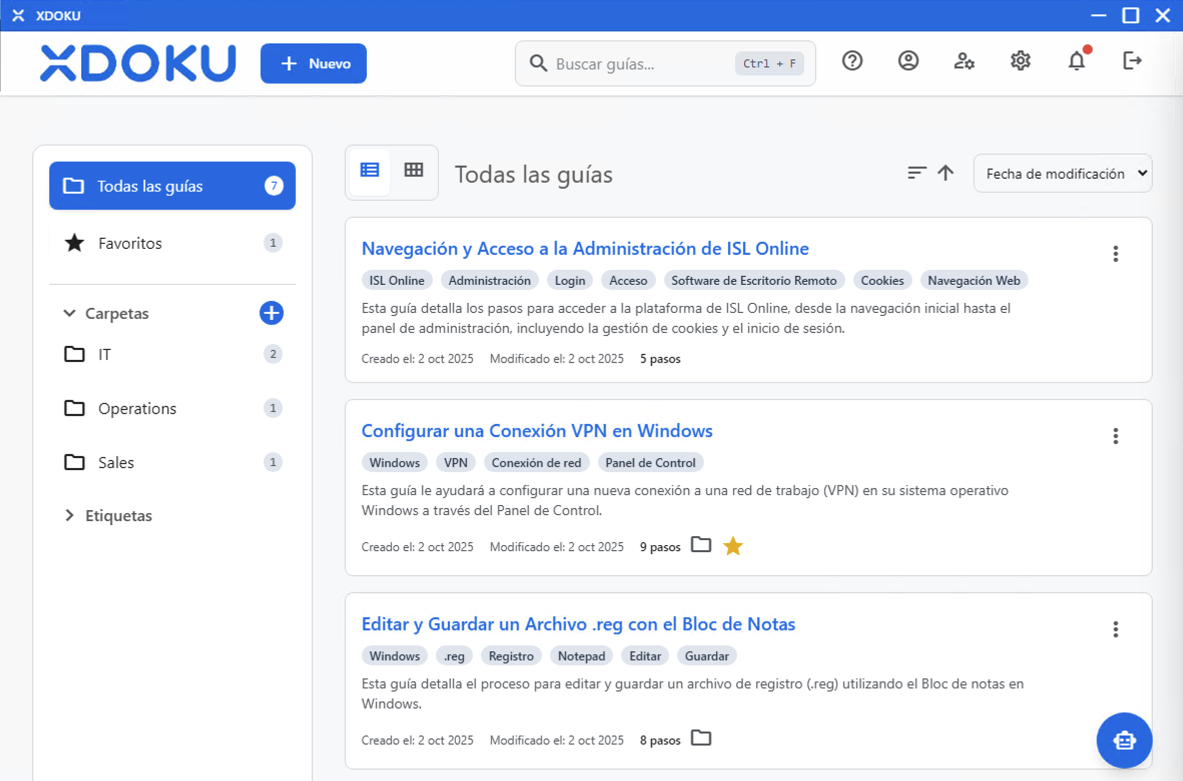
Organización y Navegación
- Vistas: Puedes cambiar entre la vista de Lista (más densa y detallada) y la de Tarjetas (más visual) para adaptarla a tu flujo de trabajo.
- Carpetas: Crea carpetas para organizar tus guías por proyecto, departamento o cualquier criterio. Para crear una, haz clic en el botón
+junto al título "Carpetas". Para mover guías, puedes usar el menú de acciones de cada guía o, más fácil aún, arrastrar y soltar una guía sobre la carpeta deseada en el panel izquierdo. - Filtros Principales: En el panel izquierdo, tienes filtros rápidos para ver "Todas las guías", tus "Favoritos" (guías que has marcado con una estrella) o las guías sincronizadas en la "Nube" (si has configurado Google Drive).
- Etiquetas (Tags): Añade etiquetas a tus guías para una organización más granular y flexible. Puedes añadir múltiples etiquetas a una misma guía. Al hacer clic en una etiqueta en el panel izquierdo, se filtrarán todas las guías que la contengan.
Búsqueda y Acciones en Lote
- Búsqueda Inteligente: La barra de búsqueda superior es muy potente. No solo busca en los títulos, sino también en las descripciones y en el contenido de cada paso de tus guías, asegurando que encuentres la información relevante aunque no recuerdes el título exacto.
- Acciones en Lote: Puedes seleccionar varias guías haciendo clic en las casillas de verificación que aparecen al pasar el ratón sobre ellas. Una vez seleccionadas, aparecerá un menú de "Acciones" que te permitirá eliminar o mover todas las guías seleccionadas a una carpeta de una sola vez.
Creación de Guías
Para empezar a crear, haz clic en el botón . Se te presentarán cuatro opciones principales, cada una adaptada a una necesidad diferente.
1. Grabar Pantalla
Esta es la forma más potente y recomendada para crear una guía. Al seleccionar esta opción, XDOKU te pedirá que elijas qué pantalla o ventana quieres grabar. Una vez iniciada la grabación, simplemente realiza el proceso que quieres documentar.
La Ventana de Grabación
Mientras grabas, aparecerá un pequeño panel de control. Este panel es tu centro de mando durante la grabación:
- Contador de Pasos: Te muestra cuántos clics (pasos) se han capturado hasta el momento.
- Previsualización: Verás una miniatura del último paso capturado.
- Navegación y Eliminación: ¿Hiciste un clic incorrecto? No hay problema. Usa los botones de navegación (
<y>) para ir al paso erróneo y elimínalo con el botón de la papelera sin tener que detener la grabación. - Pausar/Reanudar: Si necesitas hacer algo que no debe formar parte de la guía, puedes pausar la grabación y reanudarla cuando estés listo.
Al finalizar, la IA analizará las imágenes y el audio (si lo has activado) para generar automáticamente una guía completa.
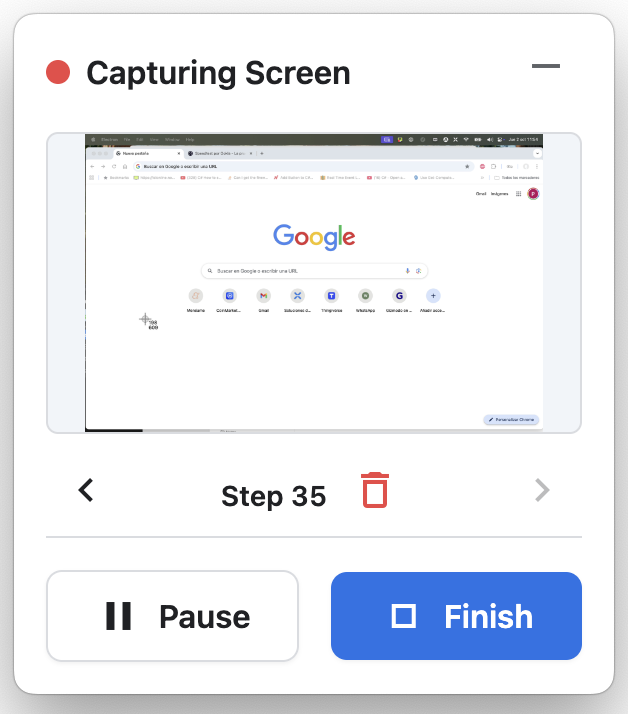
2. Subir Video
Si ya tienes un video grabado (en formatos como MP4, WEBM, etc.), puedes subirlo directamente. La IA de XDOKU lo analizará, extraerá los fotogramas clave, transcribirá el audio y generará una guía paso a paso, como si lo hubieras grabado directamente con la aplicación.
3. Documento en Blanco
Esta opción es ideal para guías que no se basan en un proceso en pantalla o cuando prefieres un control manual total. Se creará una guía vacía con un solo paso, lista para que añadas tus propios títulos, descripciones e imágenes.
4. Importar .xdok
Si has realizado una copia de seguridad previamente o alguien te ha compartido un archivo .xdok, puedes usar esta opción para importar todas las guías y carpetas contenidas en él a tu biblioteca.
Edición de Guías
Una vez dentro de una guía, tienes control total sobre su contenido. La vista de edición es intuitiva y está llena de herramientas para perfeccionar tu documentación.
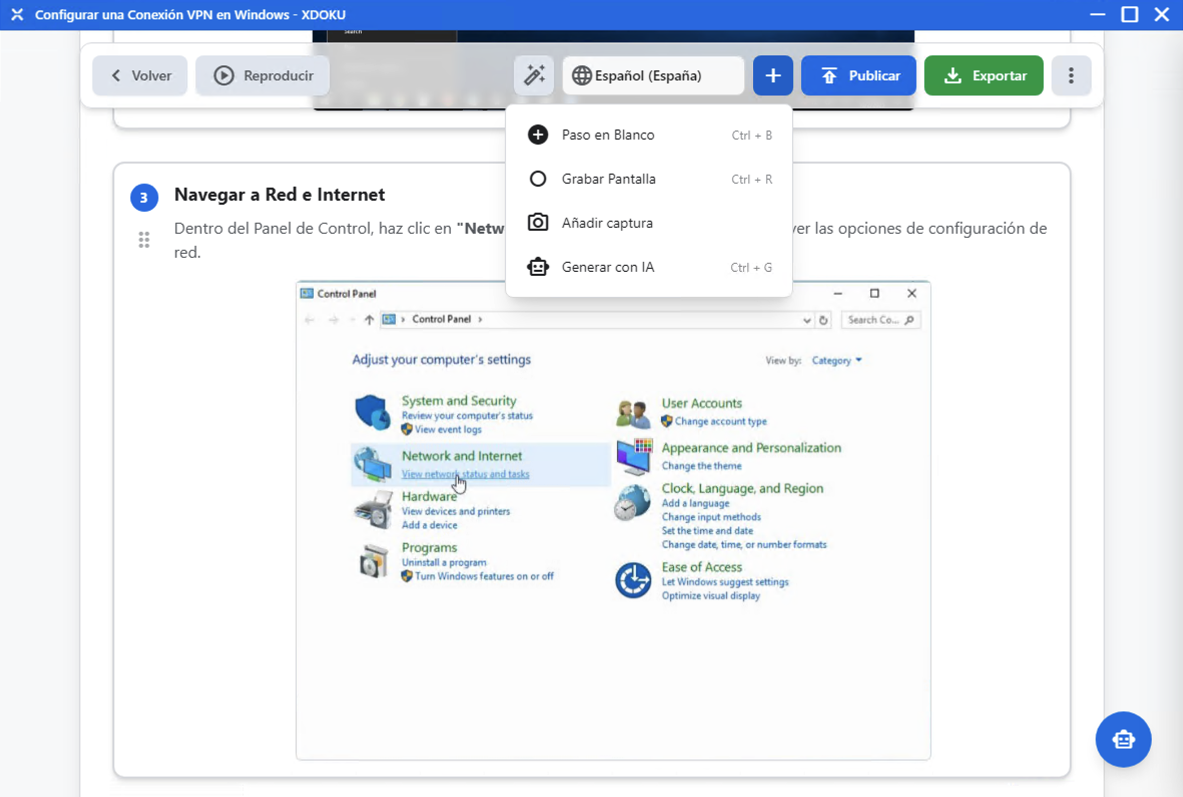
El Menú "Añadir Paso"
Entre cada paso, verás un botón +. Al hacer clic, se despliega un menú con varias opciones para insertar contenido nuevo en ese punto exacto:
- Paso en Blanco: Inserta un nuevo paso vacío, listo para que escribas un título, una descripción y añadas una imagen si lo deseas.
- Grabar Pantalla: Inicia una nueva sesión de grabación. Los pasos capturados se insertarán en esta posición. Es perfecto para añadir un subproceso a una guía existente.
- Añadir Captura: Abre un submenú para tomar una única captura de pantalla. Puedes elegir entre capturar una región específica, una pantalla completa (de forma instantánea o con un retardo de 3 o 5 segundos).
- Generar con IA: Abre un cuadro de texto donde puedes pedirle a la IA que genere una serie de pasos. Por ejemplo: "Crea los pasos para reiniciar un servidor Linux".
Añadir y Editar Imágenes en Pasos
Las imágenes son clave en una buena guía. XDOKU te da total flexibilidad para gestionarlas.
- Si un paso no tiene imagen, verás un botón de añadir imagen a la derecha del paso que te invita a añadir una. Al pulsar sobre añadir imagen, aparece un menú de opciones para añadir una imagen:
- Subir imagen: Carga un archivo de imagen desde tu ordenador.
- Añadir captura: Abre las herramientas de captura de pantalla para tomar una nueva imagen (pantalla completa, región, etc.).
- Pegar del portapapeles: Si has copiado una imagen, puedes pegarla directamente.
- Generar imagen con IA: Describe la imagen que necesitas (ej: "un grupo de gente trabajando con ordenadores en una oficina con el logo de Microsoft") y la IA la creará por ti.
- Lienzo en Blanco: Abre el editor de imágenes con un fondo blanco para que puedas crear un diagrama o esquema desde cero.
- Si un paso ya tiene imagen, haz clic en ella para abrir el Editor de Imágenes y realizar anotaciones.
Funcionalidades Avanzadas
Además de la edición básica, puedes llevar tus guías al siguiente nivel:
Traducción, Tono y Voz
- Traducción Automática: Con el menú del globo terráqueo, traduce tu guía a decenas de idiomas al instante.
- Cambio de Tono: Usa el icono de la varita mágica para reescribir la guía. Hazla más sencilla para principiantes, más técnica para expertos, o ajusta el tono a formal o informal.
- Reproducción con Voz: El botón "Reproducir" convierte tu guía en un tutorial audible. La aplicación leerá cada paso en alto mientras resalta el paso correspondiente en la pantalla.
Editor de Imágenes
El editor de imágenes es donde la claridad de tus guías cobra vida. Al hacer clic en una imagen, accederás a un conjunto de herramientas profesionales para anotar y perfeccionar cada captura.
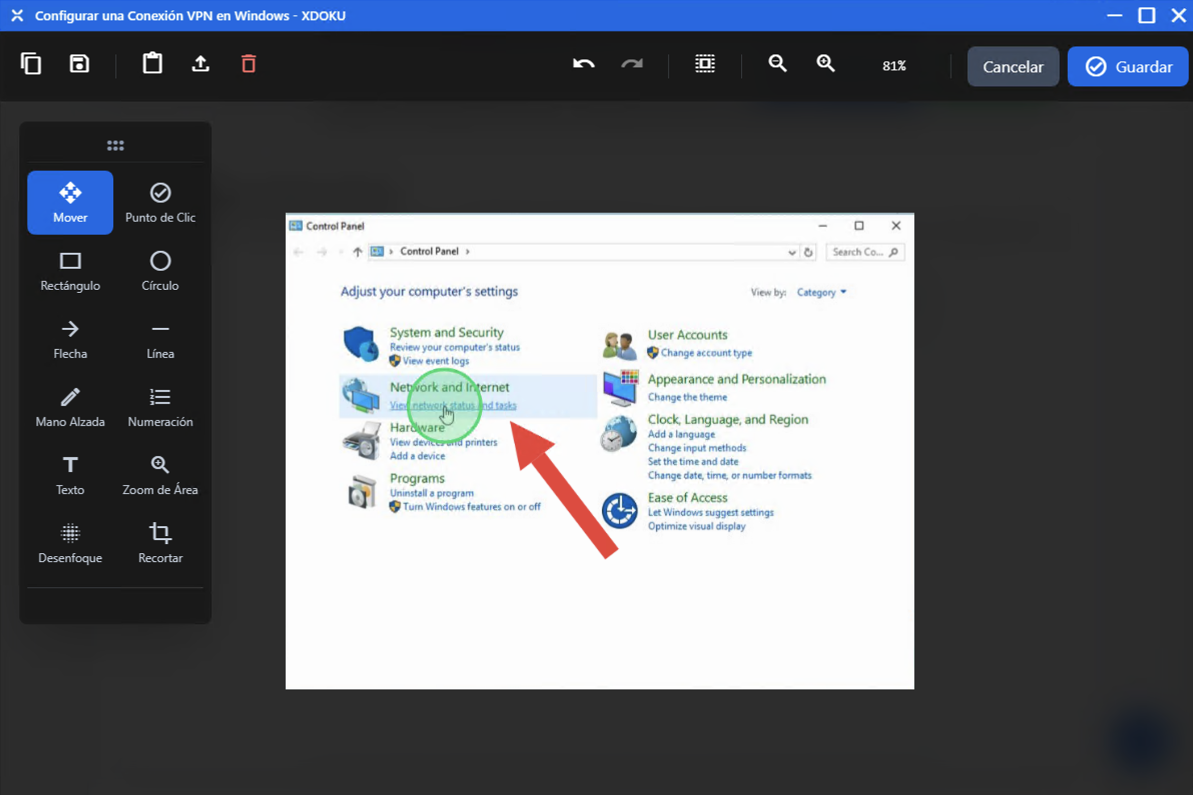
Herramientas Destacadas
- Anotaciones Esenciales: Usa Rectángulos, Círculos y Flechas para dirigir la atención. Añade Texto para dar explicaciones directas sobre la imagen o Numeración para guiar al usuario a través de una secuencia de acciones en una sola captura.
- Ocultar Información Sensible: La herramienta de Desenfoque (Blur) es crucial para proteger datos privados como emails, nombres o contraseñas. Además, cuenta con una función de "Desenfoque Automático": si desenfocas un elemento, la IA te preguntará si quieres buscar y desenfocar ese mismo elemento en todas las demás imágenes de la guía, ahorrándote un tiempo valioso.
- Enfoque y Claridad: Usa Recorte (Crop) para eliminar el ruido visual y centrarte en el área relevante de la captura. La herramienta de Zoom de Área te permite ampliar una sección específica de la imagen para mostrar detalles importantes.
- El Punto de Clic: Este círculo verde semitransparente es la firma de XDOKU. Indica el lugar exacto donde la IA detectó un clic. Puedes moverlo, cambiar su tamaño o añadir uno manualmente para asegurar la máxima precisión.
Exportación y Publicación
Una vez que tu guía está lista, puedes compartirla de múltiples maneras usando los botones y .
Formatos de Exportación
Genera archivos locales en diversos formatos. La apariencia de estos documentos (colores, logo) se basa en tu configuración de diseño.
- PDF: Ideal para compartir documentos formales y para impresión.
- Word (.docx): Permite que otros editen el contenido fácilmente.
- PowerPoint (.pptx): Crea una presentación de diapositivas a partir de tus pasos.
- Video y GIF: Genera un video o GIF animado que recorre los pasos de la guía, perfecto para tutoriales rápidos.
- HTML y Markdown: Formatos para desarrolladores o para incrustar en sitios web.
- .xdok: El formato nativo de XDOKU, ideal para hacer copias de seguridad o compartir guías completas con otros usuarios de la aplicación.
Publicación e Integraciones
Publica tu guía directamente en plataformas externas. Primero debes configurar cada integración en el menú de Ajustes.
- Confluence: Publica la guía como una nueva página en tu espacio de Confluence.
- WordPress: Crea una nueva entrada en tu blog de WordPress con el contenido de la guía.
- SharePoint: Publica la guía como una página en tu sitio de SharePoint.
- FTP: Sube la guía como un archivo HTML a tu propio servidor web.
Ajustes
Personaliza XDOKU para que se adapte a tus necesidades y a la imagen de tu marca.
Diseño y Marca
- Apariencia: Elige entre un tema claro, oscuro o que se adapte al de tu sistema operativo.
- Color Primario: Selecciona el color principal que se usará en la aplicación y en los elementos destacados de tus exportaciones.
- Logo: Sube el logo de tu empresa. Se incluirá en la cabecera de la aplicación y en las portadas de los documentos exportados.
Diseño de Documentos
Controla al detalle la apariencia de tus exportaciones en PDF y Word.
- Portada: Ajusta la alineación de los textos y el tamaño del logo en la portada.
- Contenido: Define qué información aparecerá en los encabezados y pies de página (ej. título de la guía, numeración de página, fecha, etc.).
- Plantillas: Sube imágenes de fondo personalizadas para las portadas o para todas las páginas de contenido, dándole a tus documentos un aspecto único y profesional.
Integraciones
Aquí es donde introduces las credenciales y URLs necesarias para conectar XDOKU con servicios externos como Google Drive, WordPress, SharePoint, Confluence y servidores FTP.
Perfil de Usuario
Gestiona los detalles de tu cuenta personal para mantener tu información segura y actualizada.
Cambiar Nombre
Puedes actualizar tu nombre de usuario en cualquier momento. Este nombre es el que aparecerá en el historial de ediciones de las guías.
Cambiar Email
Para cambiar tu dirección de email, deberás introducir tu nueva dirección y confirmar la acción con tu contraseña actual por motivos de seguridad. Se enviará un correo de verificación a la nueva dirección para finalizar el proceso.
Cambiar Contraseña
Para establecer una nueva contraseña, necesitarás introducir tu contraseña actual seguida de la nueva contraseña dos veces para confirmarla.
Administración de Usuarios (Rol Admin)
Si eres un administrador de equipo, esta sección te permite gestionar todas las cuentas de usuario asociadas a tu licencia.
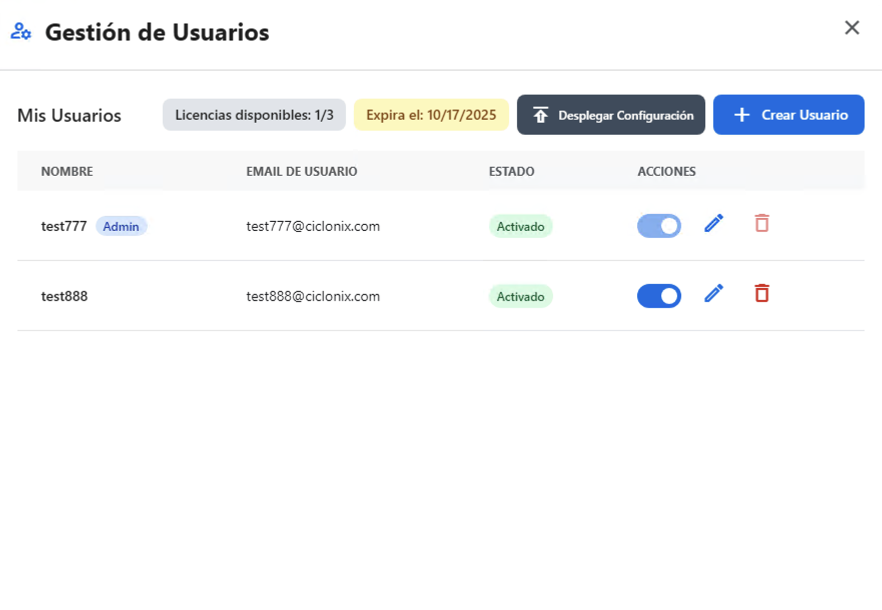
Gestión de Usuarios
- Crear Usuarios: Haz clic en "Crear Usuario" para añadir un nuevo miembro a tu equipo. Deberás proporcionar su nombre, email y una contraseña inicial.
- Ver Licencias: En la parte superior, verás un contador de cuántas licencias de usuario estás utilizando y cuál es tu límite.
- Activar/Desactivar Usuarios: Puedes deshabilitar temporalmente la cuenta de un usuario usando el interruptor en la columna "Estado". Un usuario desactivado no podrá iniciar sesión.
- Editar Usuario: Te permite cambiar el nombre del usuario.
- Desvincular Dispositivo: XDOKU vincula una cuenta a un único dispositivo. Si un usuario necesita cambiar de ordenador, usa esta opción para permitirle iniciar sesión en un nuevo dispositivo.
- Resetear Contraseña: Envía un correo electrónico al usuario con un enlace para que pueda restablecer su contraseña.
- Eliminar Usuario: Elimina permanentemente la cuenta de un usuario. Esta acción es irreversible.
- Desplegar Configuración: Despliega toda la configuración de diseño de documentos, integraciones y personalización de la aplicación a todos los usuarios.
Asistente IA
El Asistente IA es tu compañero inteligente dentro de XDOKU. Puedes acceder a él en cualquier momento a través del botón flotante con el icono de un robot.
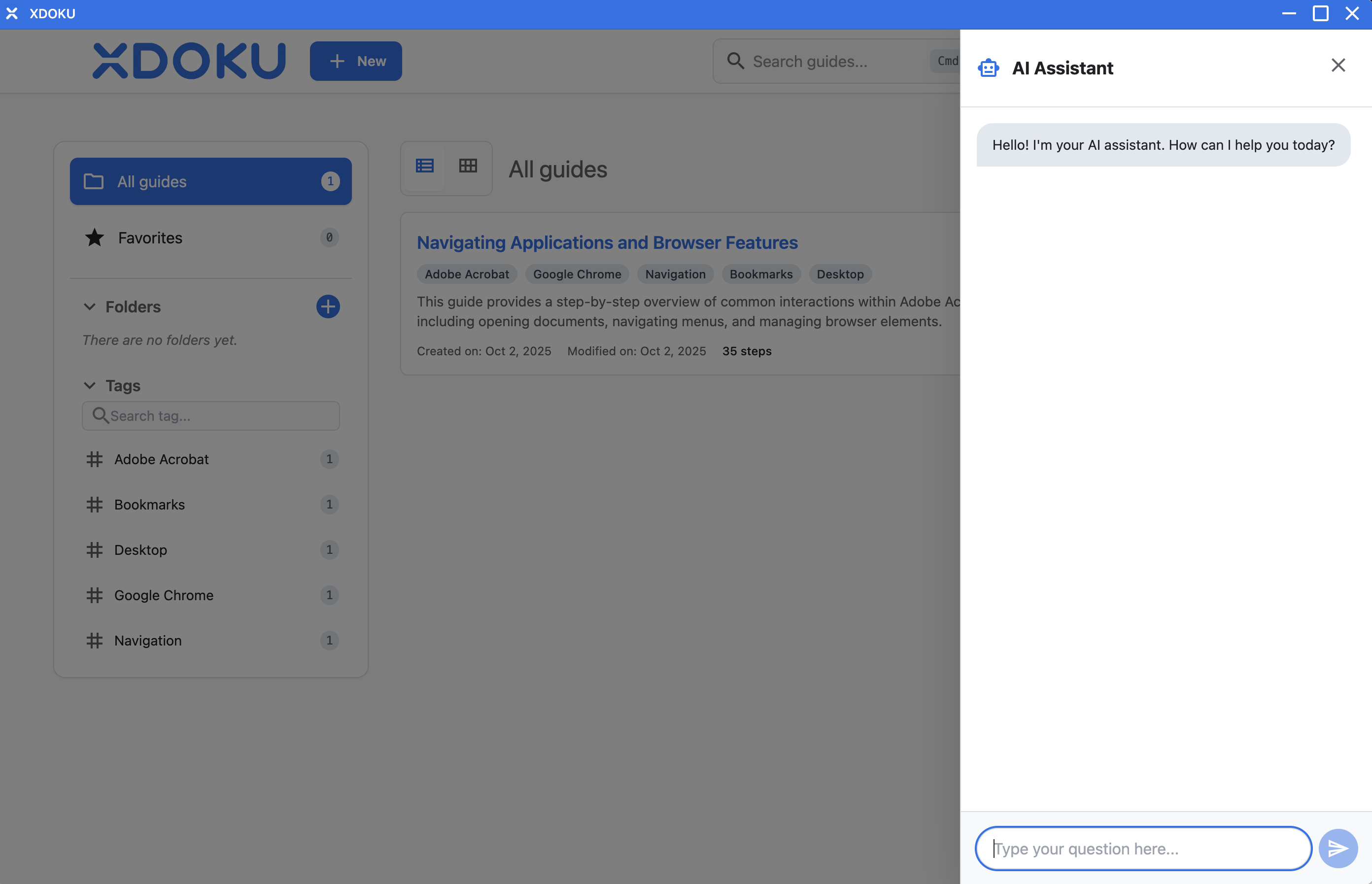
¿Cómo usarlo?
Simplemente abre el panel y hazle una pregunta. Puedes preguntarle cosas como:
- "¿Cómo puedo cambiar el color de una flecha en el editor de imágenes?"
- "Búscame guías que hablen sobre la configuración de FTP."
- "Resume los pasos de la guía que estoy viendo ahora mismo."
Si tu pregunta está relacionada con una de tus guías, el asistente no solo te dará la respuesta, sino que también te proporcionará un botón para ir directamente a la guía relevante.
